Windows 10 neu installieren via USB-Stick
Folgendes benötigen Sie:
1. Einen USB Stick mit mindestens 8 GB Speicherplatz.
2. Ein Windows Gerät, bei dem Sie sich anmelden können und Administratorenrechte besitzen.
WICHTIG!: Beim installieren von Windows auf dem USB-Stick, werden sämtliche Daten darauf entfernt. Beim neuinstallieren von Windows auf dem Gerät, werden ebenfalls alle Daten entfernt. Deswegen sollte diese Option nur als letztes Mittel verwendet werden.
Was müssen Sie tun?
1. Den USB Stick in das Windows Gerät einstecken.
2. Auf die Webseite: https://www.microsoft.com/de-de/software-download/windows10 gehen.
3. Dort ein wenig nach unten scrollen und auf den Button "Tool jetzt herunterladen" klicken.
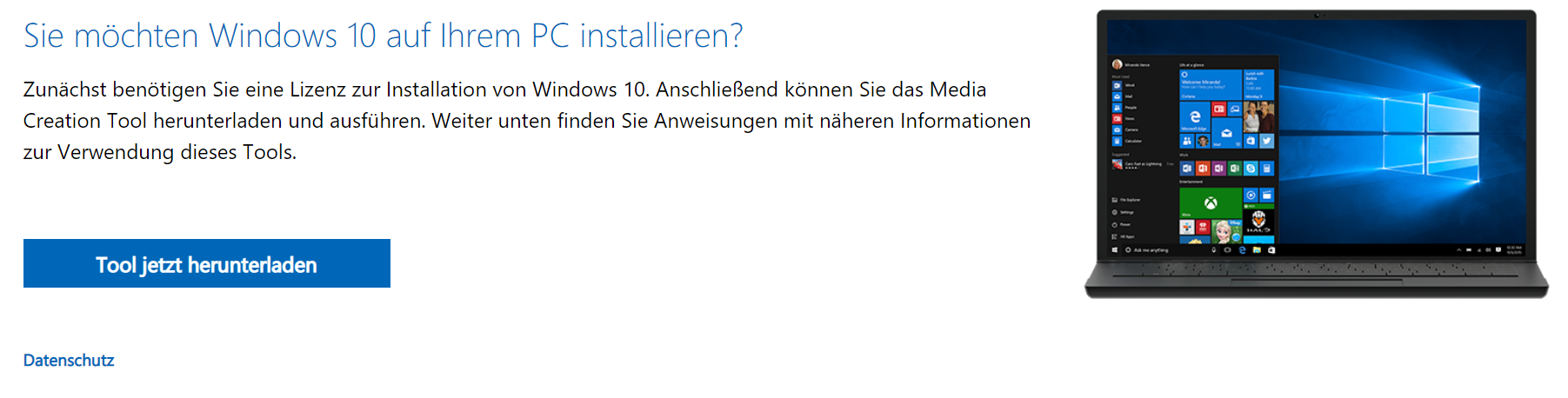
4. Sobald die Datei "MediaCreationTool21H1.exe" heruntergeladen ist, diese ausführen.
5. Nun öffnet sich das Programm und man sollte folgendes Fenster sehen:
6. Diese Lizenzbedingungen müssen akzeptiert werden und man gelangt zum nächsten Fenster
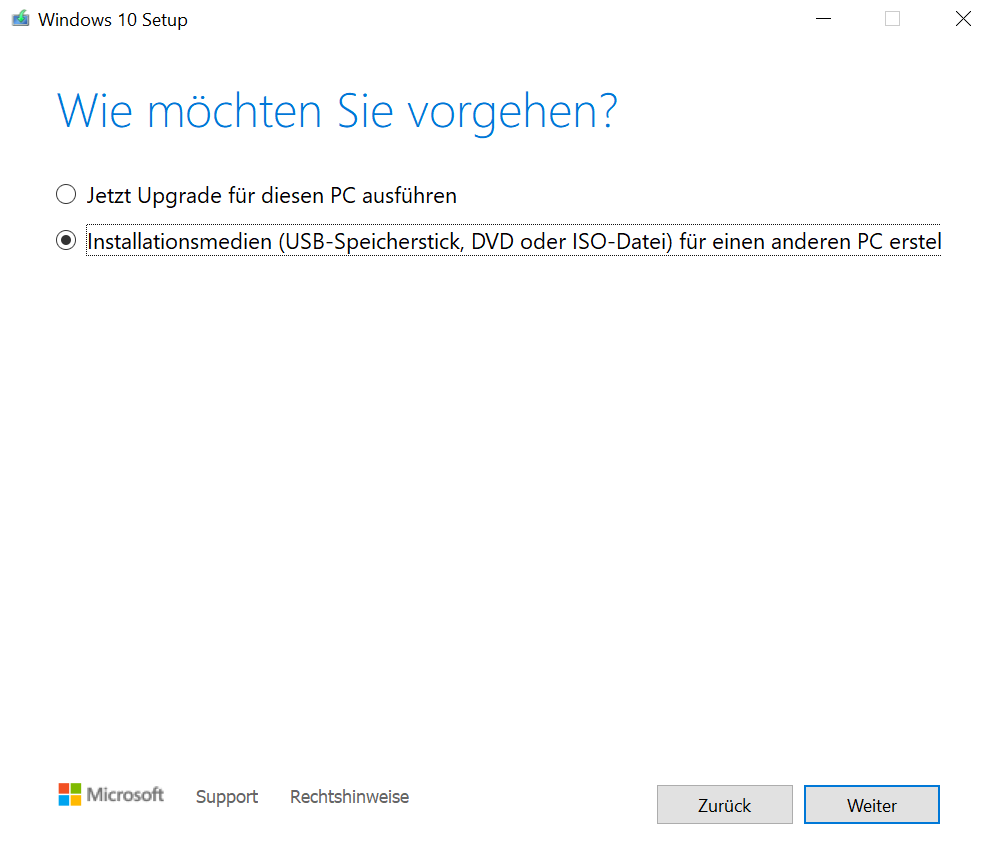
7. Hier kann man entweder den aktuell verwendeten PC upgraden oder einen USB-Stick erstellen.
Da wir einen USB Stick erstellen wollen, wählen wir diese Option aus.
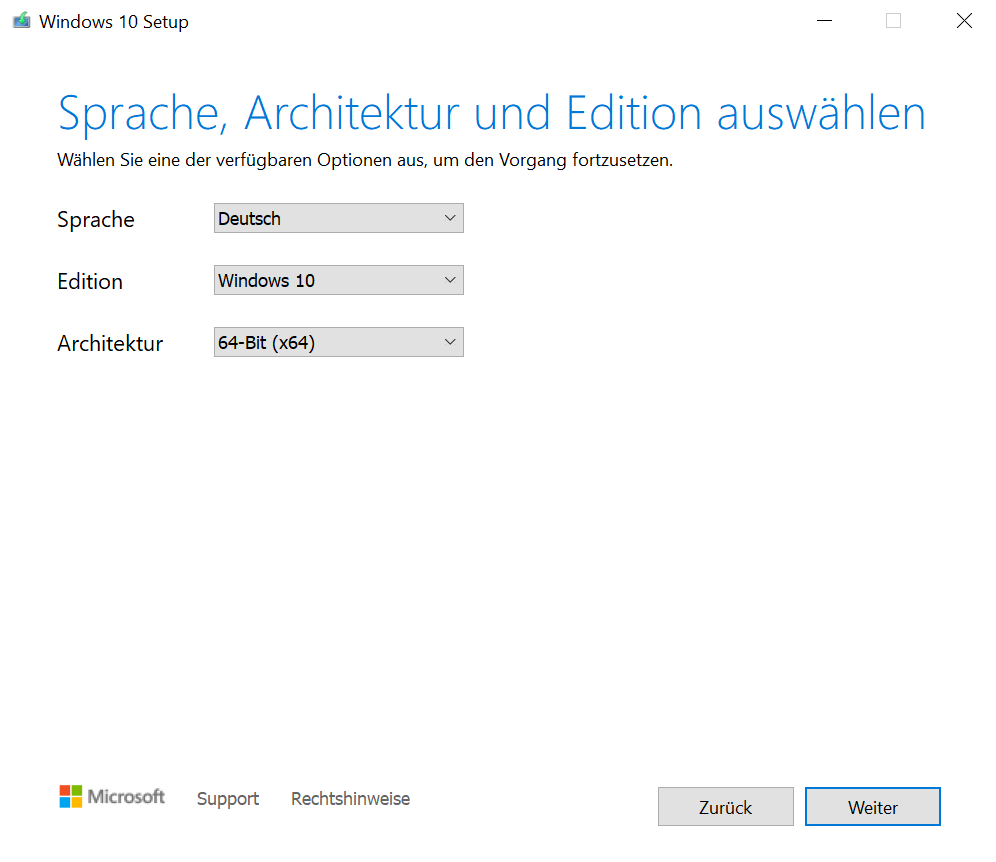
8. Hier wird nun die Sprache, die Windows Version und die Architektur eingestellt. Standardmässig sollte es so aussehen wie im obigen Screenshot.
Falls dies nicht der Fall ist, entsprechend anpassen bis es so aussieht. Anschliessend auf "weiter" klicken.
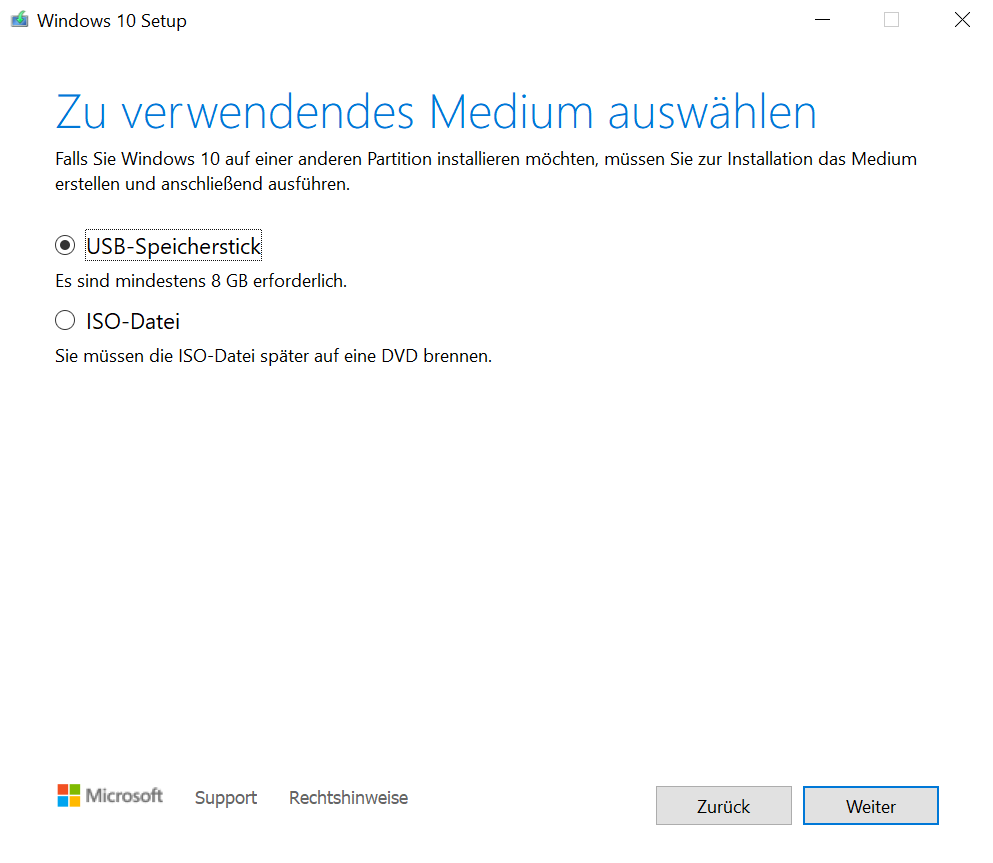
9. Hier kann man nun auswählen, ob man einen USB-Stick oder eine Datei, welche dann anschliessend beliebig verwendet werden kann, erstellen möchte.
Wir möchten ja direkt einen USB-Stick erstellen und wählen deshalb diese Option.
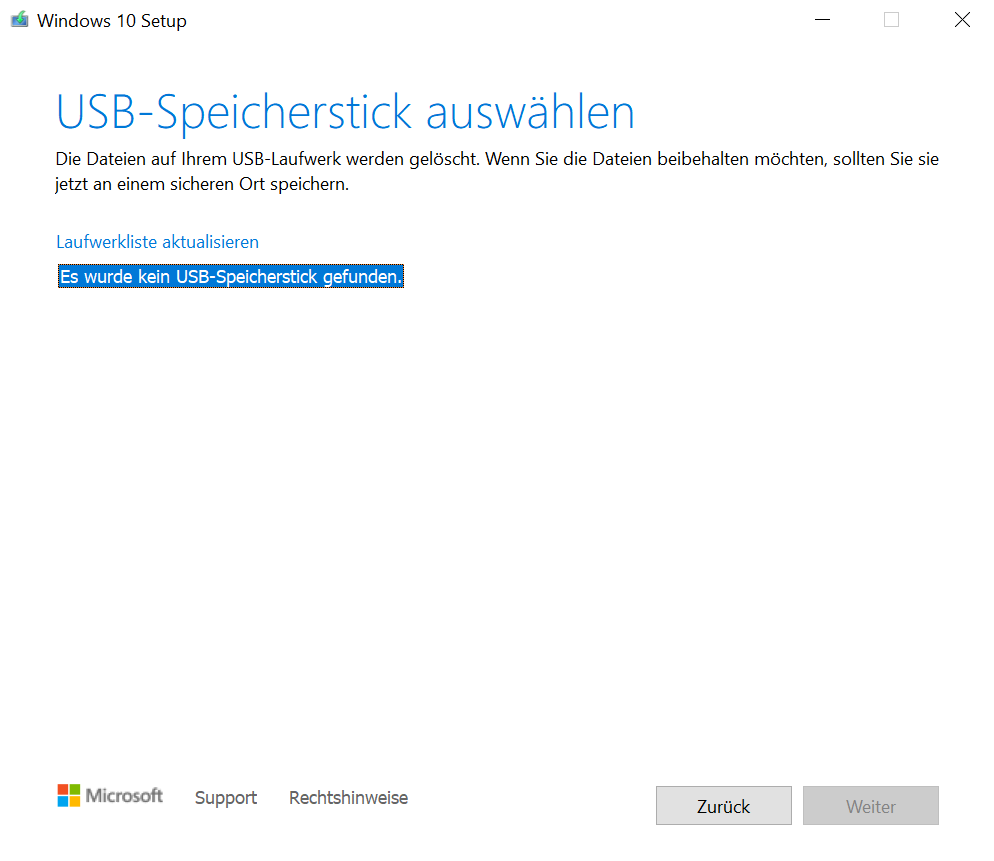
10. Und im letzten Fenster werden nun alle eingesteckten USB-Sticks aufgeführt. Hier nun den USB-Stick auswählen, auf dem man Windows installieren möchte.
WICHTIG!: ALLE Daten auf diesem USB-Stick werden gelöscht.
11. Nachdem man nun auf "weiter" geklickt hat, sieht man eine Fortschrittsanzeige. Bis diese 100% erreicht hat, kann es eine weile dauern. (ca. 30 Minuten)
12. Wenn das Programm fertig durchgelaufen ist, kann man den USB-Stick entfernen und in das Gerät, wo man Windows installieren möchte, einstecken.
13. Das Gerät, auf dem Windows installiert werden soll, ausschalten
14. Nun muss man das Gerät "speziell" aufstarten. Man muss in das sogenannte "BIOS" gelangen. Dieses wird hier nicht weitererläutert.
Um in dieses "BIOS" zu gelangen, hat jeder Gerätehersteller unterschiedliche Tasten definiert. Nachfolgend findet ihr die Tasten für gängige Gerätehersteller:
- Lenovo Think-Geräte: F1
- Andere Lenovo Laptops: F2 oder Fn+F2
- Microsoft Surface Geräte: "Lauter-Taste" (gedrückt halten)
- Asus: F2
- Acer: F2 oder Delete
- HP: F10
- Dell: F2 oder Delete
- Gigabyte: F2 oder Delete
- MSI: Delete
- Samsung: F2
- Toshiba: F2
- Zotac: Delete
15. Diese oben genannten Tasten müssen nun sobald man den Start/Einschalt-Knopf gedrückt hat, schnell immer wieder gedrückt werden
(mit Ausnahme der Microsoft Surface Geräte) und mit etwas Glück kommt man in das "BIOS".
16. Das BIOS sieht bei jedem Hersteller aus und ist höchstwahrscheinlich auf Englisch. Bei einigen BIOS kann die Maus verwendet werden.
Bei den meisten allerdings muss man mit der Tastatur navigieren (hauptsächlich Tabulator und Pfeiltasten).
Dennoch sollte es immer irgendwo einen Menüpunkt geben, der "Boot" oder "Startup" oder ähnlich lauten sollte. Diesen Menüpunkt nun aufrufen.
17. Hier ein Beispiel, wie dieses aussehen kann:
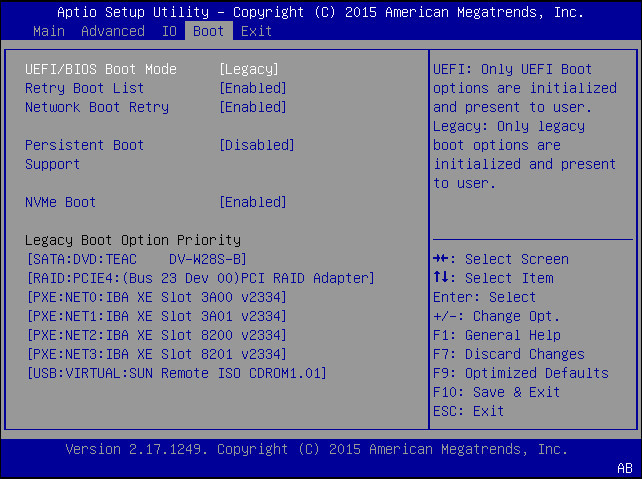
18. Hier sieht man im unteren Bereich "Legacy Boot Option Priority". Diese Liste stellt von oben nach unten die Prioritätsliste zum starten des PC/Laptops dar.
Heisst, falls die erste Option (in der Regel die intern verbaute Festplatte) nicht verfügbar ist, geht er zur 2. Option und so weiter.
19. Je nach "BIOS" muss man nun die Reihenfolge ändern und den eingesteckten USB-Stick ganz nach oben befördern. In diesem Fall muss diese Einstellung nach
der Installation von Windows rückgängig gemacht werden, denn sonst wird immer vom USB-Stick gebootet, sofern dieser eingesteckt ist.
Oder man kann den USB-Stick aus der Liste auswählen und dann nur dieses eine Mal vom USB-Stick starten/booten.
Da die Liste zuerst eventuell verwirrend aussieht mit diesen ganzen Bezeichnungen, kann man den USB-Stick schnell am Anfang identifizieren,
da dort USB steht. Bei der internen Festplatte ist es meist SATA wie man oben sehen kann.
20. Nun wird vom USB-Stick aus gestartet und man sollte in einem Fenster wie diesem landen:
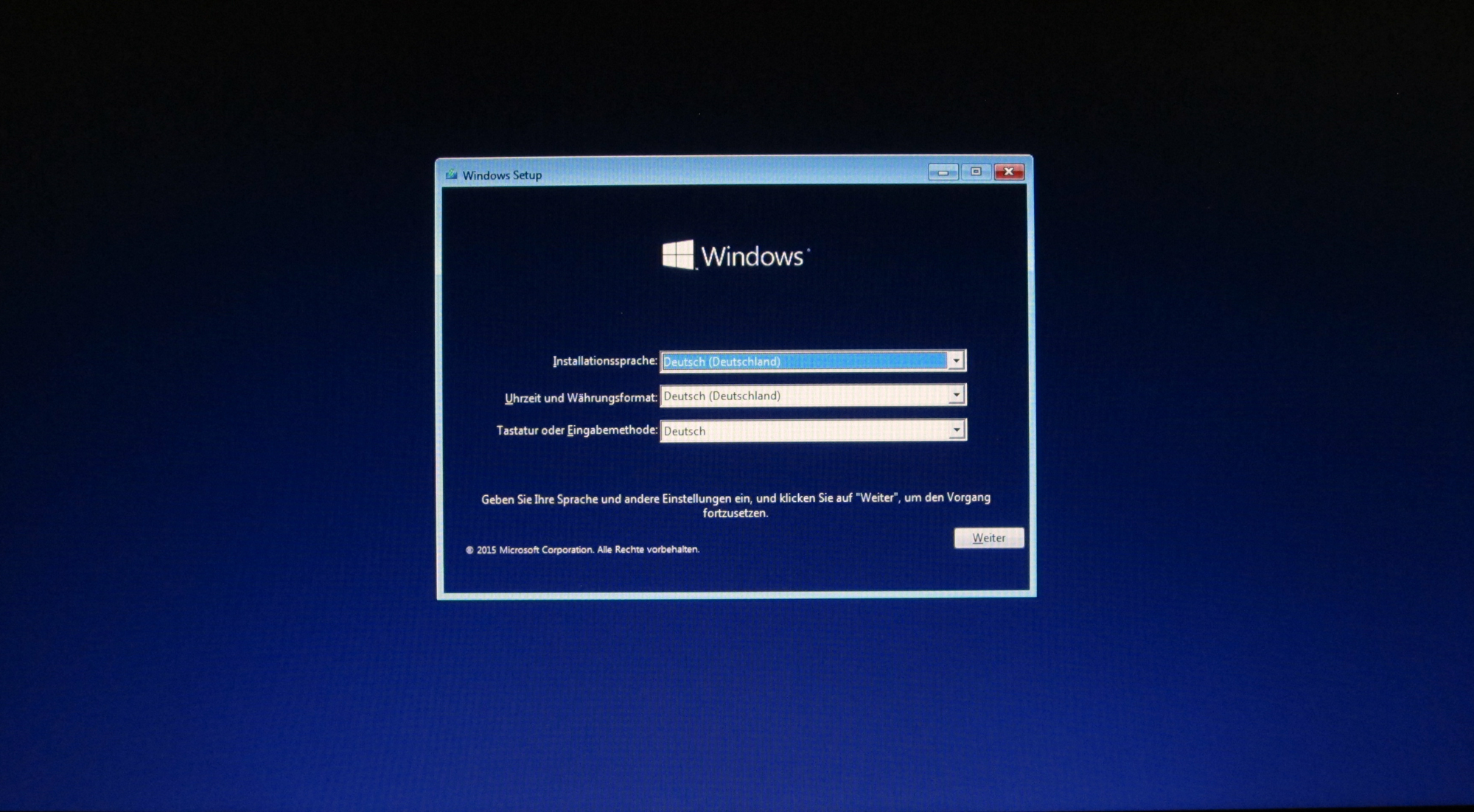
21. Hier kann man die Sprache und das Tastatur-Layout einstellen. Als Sprache kann nur "Deutsch (Deutschland)" ausgewählt werden. Bei den unteren beiden
Optionen muss man "Deutsch (Schweiz)" auswählen, damit die Währung und vor Allem die Tasten auf der Tastatur auch die richtigen Zeichen ausgeben.
22. Nun klickt man auf weiter und anschliessend auf den grossen Knopf "Jetzt installieren"
24. Nun startet das Setup und folgendes Fenster erscheint:
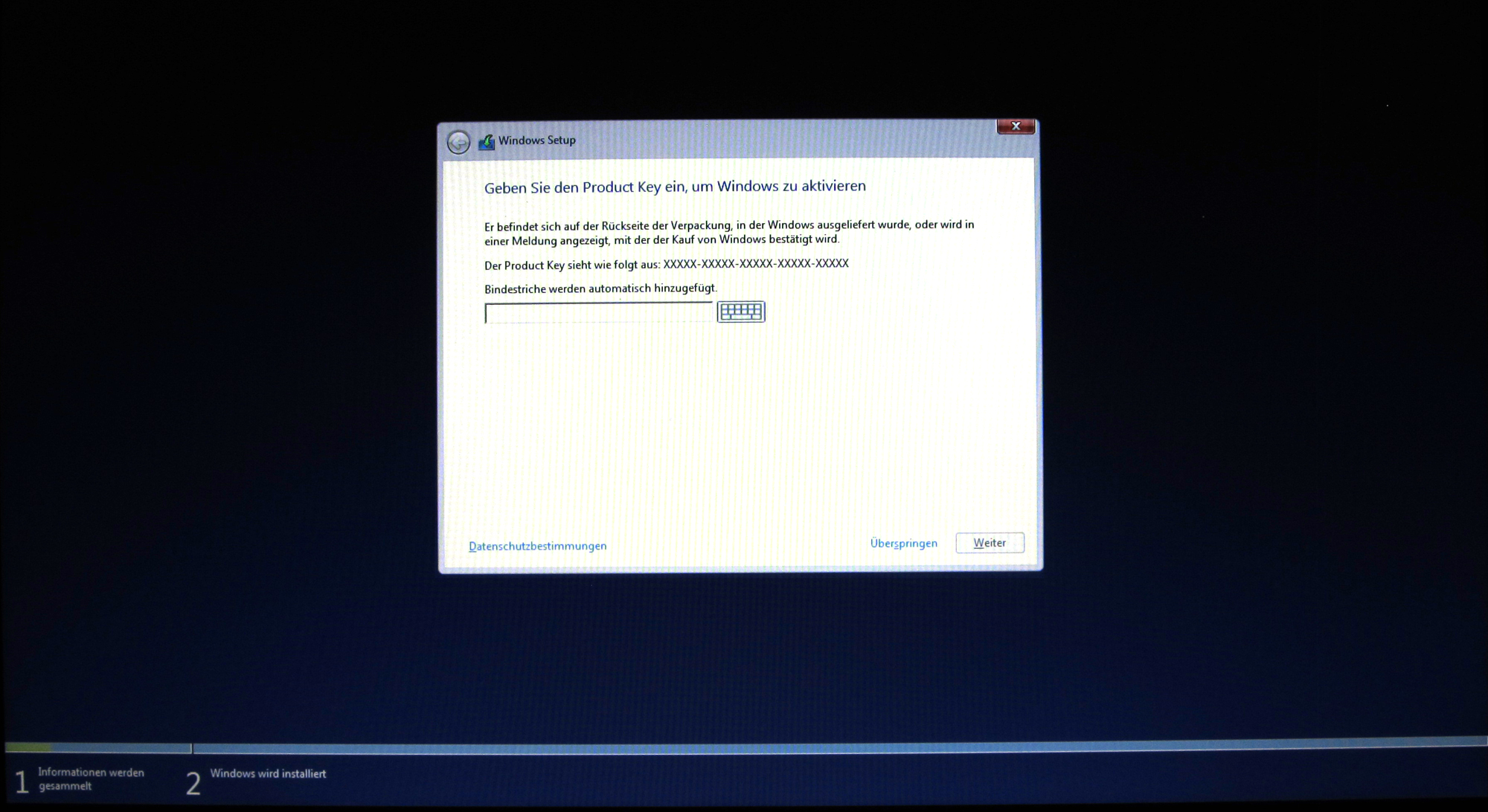
25. Nun wird ein Lizenzschlüssel verlangt. Falls man diesen gerade zur Hand hat, kann man Ihn bereits eingeben. Dieser Schritt kann aber auch übersprungen
werden und die Lizenz kann nach der Installation eingegeben werden.
26. Anschliessend erscheint das Fenster mit den Lizenzbestimmungen, welche akzeptiert werden müssen (Haken setzen).
27. Danach erscheint folgendes Fenster:
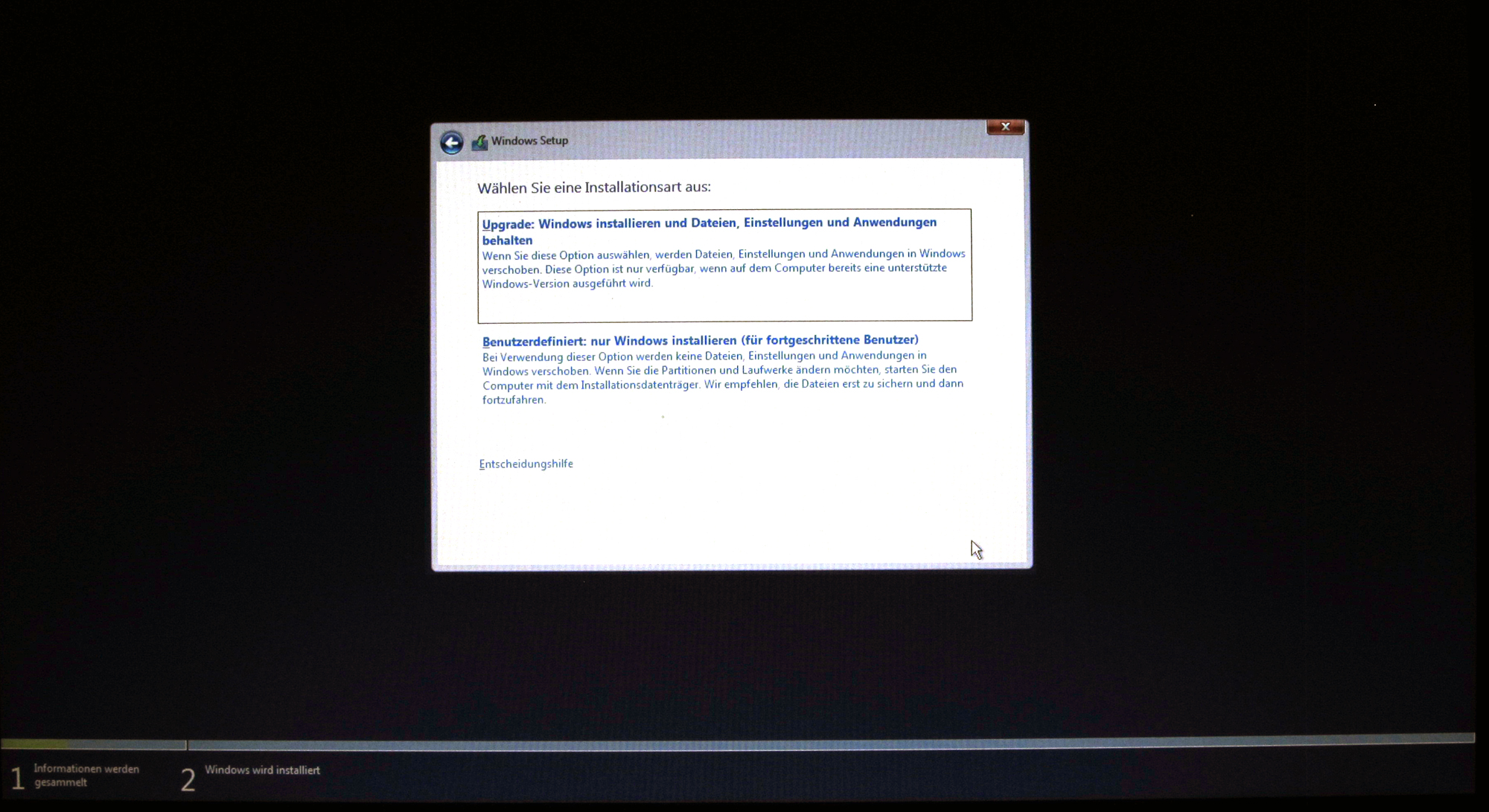
28. Hier kann man sich nun für eine Express oder benutzerdefinierte Installation entscheiden. Hier sollte man zuerst die obere Variante ausprobieren, da somit die
Daten erhalten bleiben. Sollte dabei allerdings eine Fehlermeldung auftreten, muss man die untere Option wählen.
29. Wenn man die untere Option wählt, erscheint folgendes Fenster:
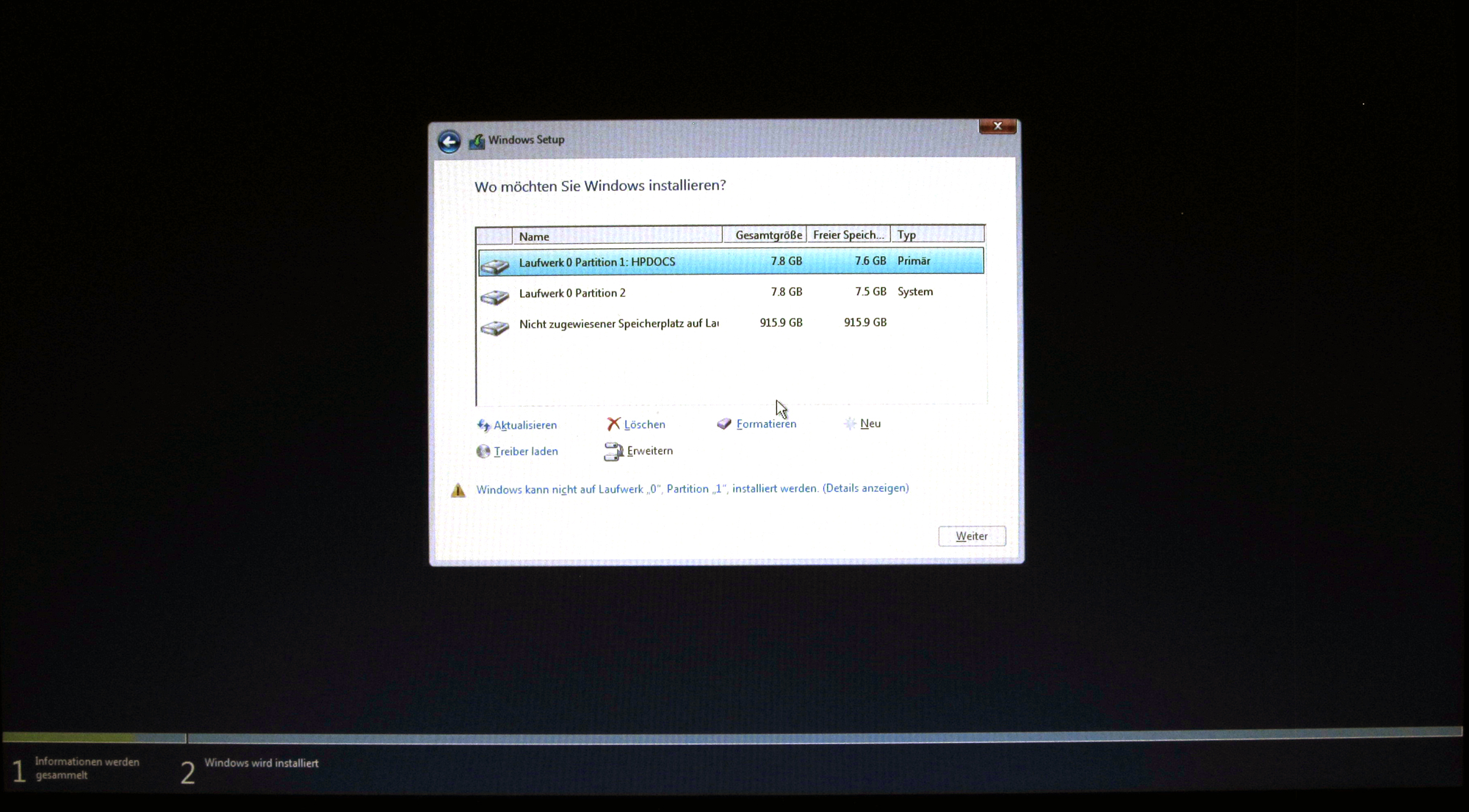
30. Hier werden nun alle Laufwerke (auch USB-Stick) aufgeführt. Die interne Festplatte ist immer mit "Laufwerk 0" angegeben. Nun wählt man einen Eintrag nach
dem anderen aus, wo "Laufwerk 0" am Anfang steht und klickt jeweils unten auf "Löschen". Danach sollte es bei "Laufwerk 0" nur noch 1 Eintrag geben, welcher
lautet "Nicht zugewiesener Speicherplatz". Das sieht dann so aus:
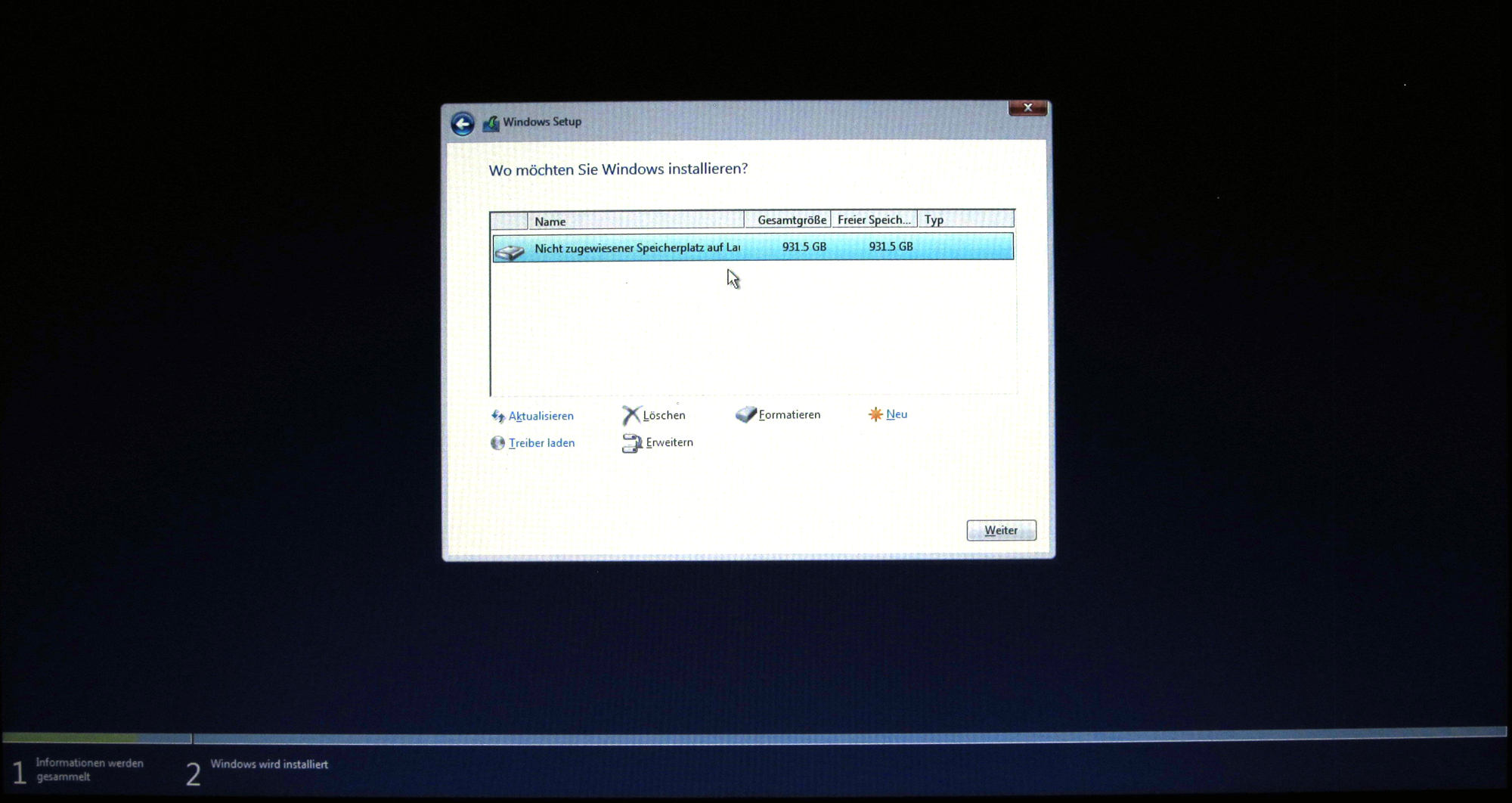
31. Diesen muss man nun auswählen und dann unten auf "Neu" klicken.
32. Dann wird eine Zahl angezeigt. Diese gibt an, wie viel Speicherplatz verwendet wird. Standardmässig ist hier der maximale Wert für das Laufwerk eingetragen und man kann einfach auf "OK" klicken.
33. Anschliessend erscheint eine Meldung, dass noch zusätzliche "Partitionen" erstellt werden müssen. Diese Meldung einfach mit "OK" bestätigen und einen
kleinen Moment warten. Je nach Gerät werden hierbei 1-3 zusätzliche Partitionen erstellt. Einfach dann diejenige mit dem meisten verfügbaren Speicherplatz
auswählen und auf "weiter" klicken.
34. Nun wird Windows installiert. Dieser Prozess wird einige Zeit in Anspruch nehmen (30-60 Minuten)
35. Anschliessend werden noch viele weitere Fenster erscheinen von Microsoft. Zu Beginn soll man z.B. sich bei seinem Microsoft Konto anmelden. Diese Option ist
sehr einfach, wer aber weiterhin einen lokalen Benutzer verwenden möchte muss mehrere Male die Option eines Microsoft/Online Kontos ablehnen.
Anschliessend vergibt man einen Benutzernamen sowie ein Passwort dafür und muss 3 Sicherheitsfragen auswählen.
Anschliessend wird gefragt, wie viele Diagnosedaten man an Microsoft senden möchte.
Diese Entscheidungen kann jeder selber treffen und anschliessend wird Windows fertig eingerichtet und das Gerät ist Betriebsbereit.