Find Me printing (auf Multifunktion Printer/Kopierer)
Find Me printing (auf Multifunktion Printer/Kopierer)
Im Gegensatz zum Drucken mit Domänengeräte können Sie hier unabhängig der verwendeten mobilen Geräte das Find Me printing anwenden.
Das bedeutet, dass Sie die Druckjobs an irgendeiner Druckstation abrufen können. Den Schülern ist der Zugang in geschlossene Kopierräume untersagt.
Es gilt zu beachten, dass mit diesem Mobility Print die Druckmöglichkeiten eingeschränkt sind. So können zum Beispiel keine Broschüren in Auftrag gegeben werden.
App einrichten auf mobile devices
1. Wählen Sie folgenden Link:
https://www.papercut.com/help/manuals/mobility-print/setting-up-a-device-mdns-dns/
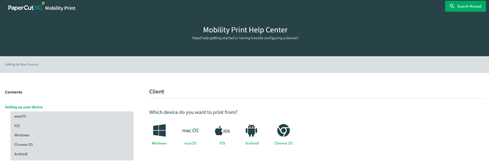
2. Wählen Sie das Betriebssystem Ihres mobilen Gerätes aus und folgen Sie den entsprechenden
Installationsanleitungen. Die Abläufe unterscheiden sich zum Teil stark. Diese Anleitung beschreibt eine
Installation auf einem Android Gerät. Lassen Sie sich die entsprechenden Videos zeigen.

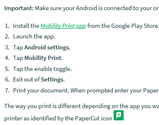
3. Nach der Installation der App wählen Sie diese an und aktivieren den mobilen Druckdienst,
falls dieser nicht automatisch gewählt wurde.
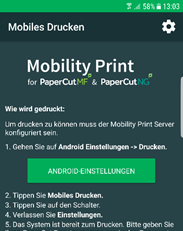
4. Anschliessend sehen Sie die zur Auswahl stehenden Find Me Drucker (Gerätegruppen).
Eine Find Me -Gerätegruppe umfasst je nach Standort mehrere Drucker, in der Regel sind es die
Kopierstationen von Sharp oder Canon.
Sie können hier nichts anwählen.
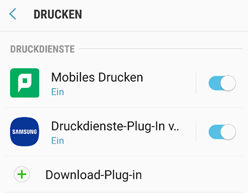
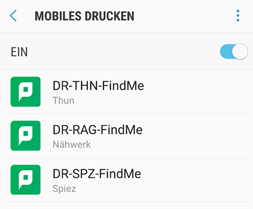
5. Wenn Sie nun ein Dokument drucken erscheint vorerst ein MobilePrint- Fenster, wo Sie den FindMe Standort,
die Papiergrösse (nur A4 und A3 möglich!) etc. einstellen können. Achten Sie unbedingt darauf, dass nicht das meist
standardmässige Papierformat "letter" eingestellt ist. Es ist der wohl häufigste Grund, weshalb ein Drucken mit
dem find me printing nicht funktioniert!
Drücken Sie anschliessend das gelbe Printer Icon und identifizieren Sie sich.
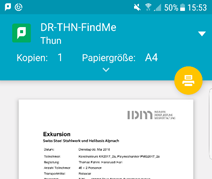
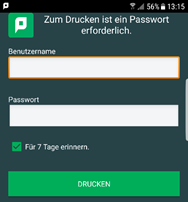
6. Sie erhalten eine Bestätigung oder eine Fehlermeldung (falls z.B. ein ungültiges Papierformat gewählt wurde).
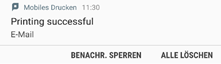
7. Nun können Sie den Druckauftrag auf einer Drucker- /Kopierstation (MFP- Multifunktion Printer) abrufen.
Wählen Sie dabei nach der Identifikation am Gerät die Funktion „Alle Drucken“ um die ausstehenden Aufträge
freizugeben.
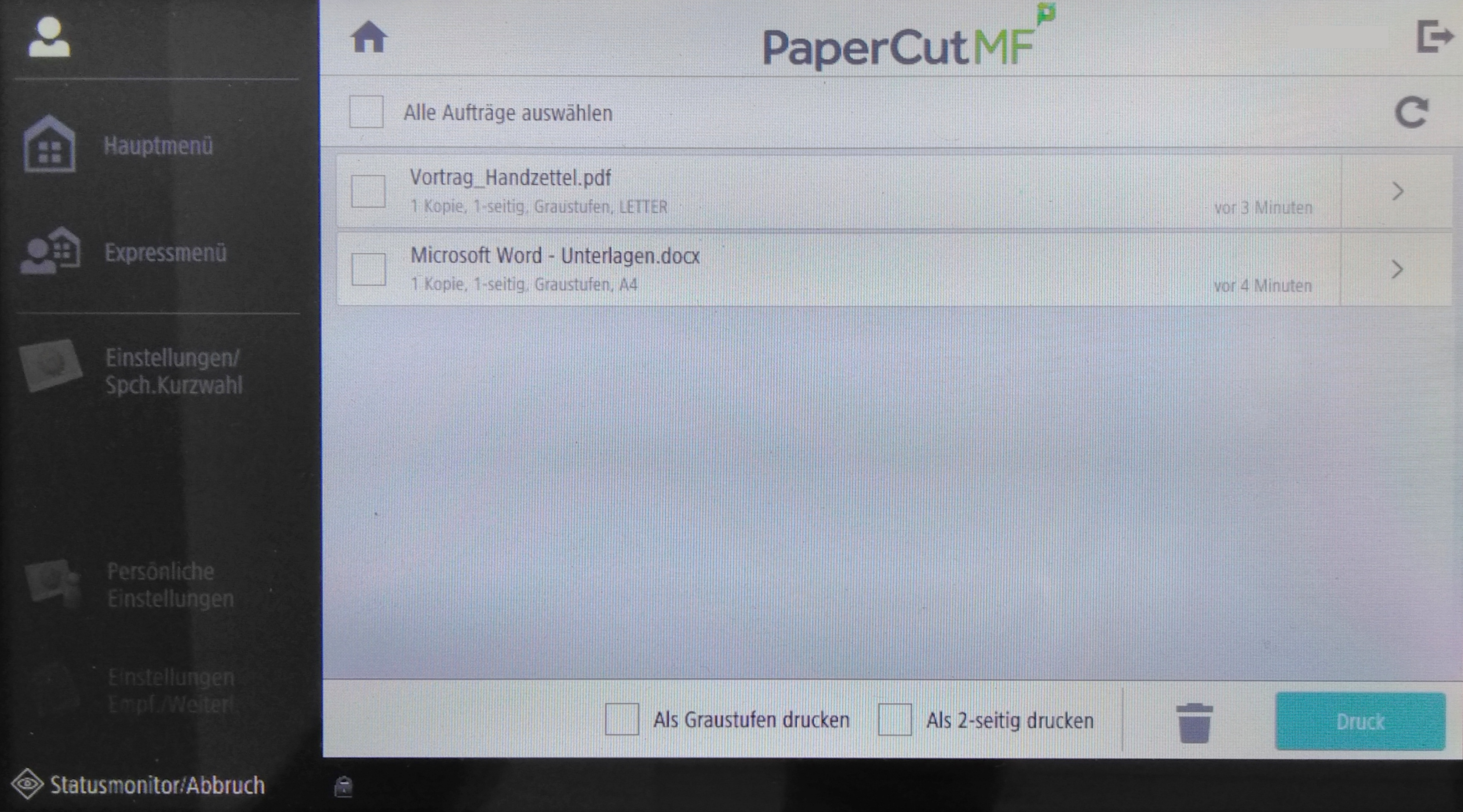
8. Sollten bei der Drucker- /Kopierstation akustische Signale ertönen, so liegt es höchstwahrscheinlich daran,
dass die Formatwahl bestätigt werden muss. Wählen Sie dazu die Funktion Statusmonitor/ Abbruch.
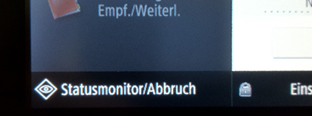
9. Wählen Sie das passende Papierformat und ihr Auftrag wird nun gedruckt.
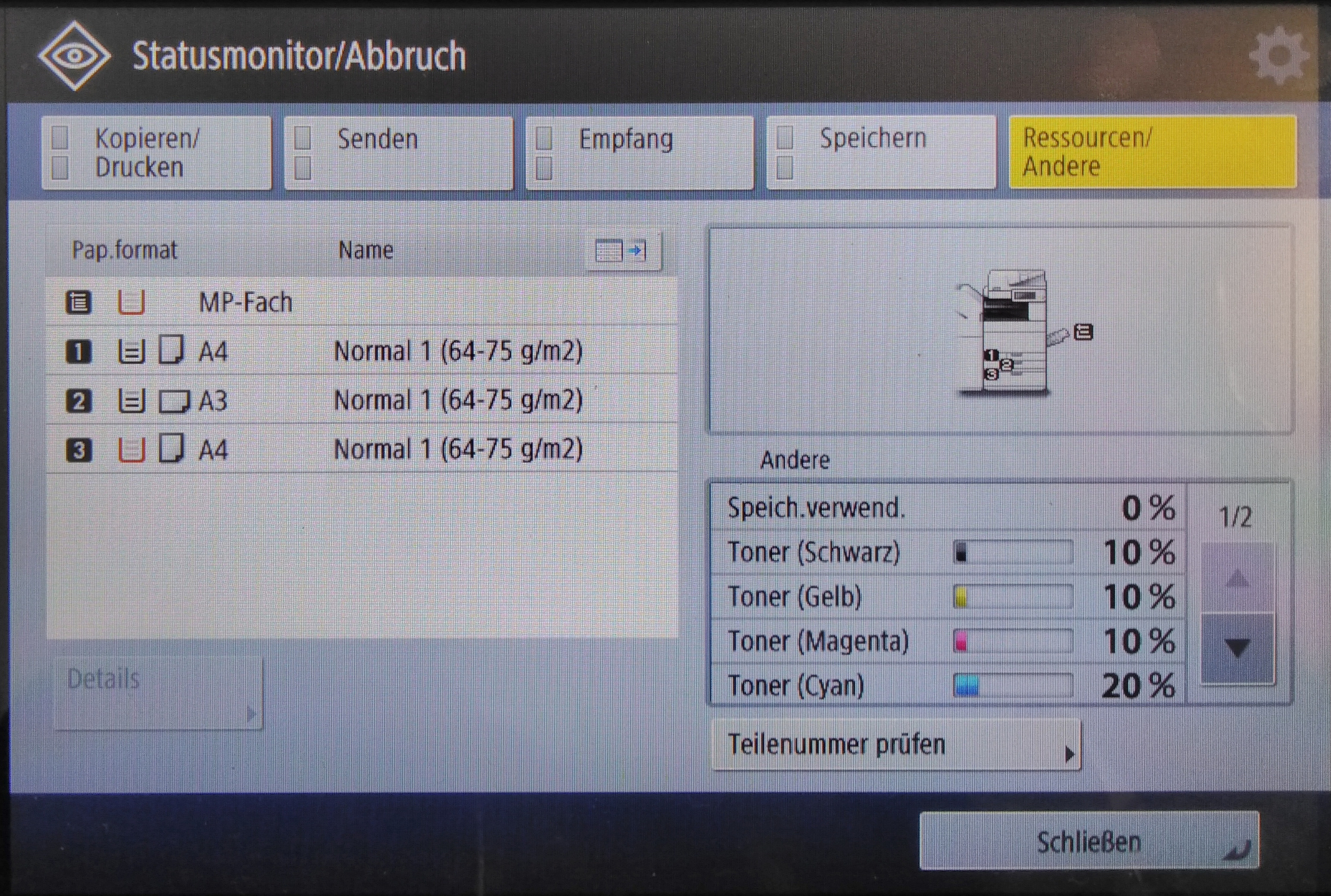
Die Anleitungen zum Find Me printing und zum Benutzen der Kopierstationen (MFP- Multifunktion Printer) finden Sie im IT Helpdesk Portal der Schule https://helpdesk.idm.ch
Detailliertere Anleitungen siehe Anwenderhandbücher von Canon oder Sharp.