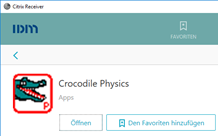Anmeldung an der IDM Citrix Umgebung mit einem EXTERNEN / PRIVATEN Endgerät (inkl. Software-Benutzung)
EXTERNE/ PRIVATE Endgeräte = PC / Notebook / iPad / Handy… die vom Bereich Informatik NICHT in die net.idm.ch Domäne aufgenommen wurden. Dabei spielt es keine Rolle in welchem Netzwerk Sie sich befinden. (IDM-, Guest-, Privates-, HotSpot-, externes Netzwerk).
1.) Auf Ihrem Gerät muss der aktuelle Citrix Workspace App installiert sein. (Siehe Anleitung "Citrix Workspace App installieren"), und Sie müssen eine aktive Internetverbindung haben.
2.) Öffnen Sie einen Browser (vorzugsweise Microsoft Edge) und geben Sie folgende Adresse ein:
https://bbzidm.cloud.com
HINWEISE: Internet Explorer wird nicht mehr von Microsoft unterstützt und sollte nicht verwendet werden!
3a.) Melden Sie sich mit Ihrem IDM Konto an. (Microsoft Edge)
Lehrkräfte / Verwaltung: (vorname.nachname@idm.ch / Kennwort)
Lernende: (vorname.nachname@students.idm.ch / Kennwort)
! Bei der Anmeldung ausserhalb des IDM Netzwerks müssen Sie noch einen Sicherheitscode eingeben. Dieser wird Ihnen per SMS gesendet !
3b.) Melden Sie sich mit Ihrem IDM Konto an (Google Chrome)
Lehrkräfte / Verwaltung: (vorname.nachname@idm.ch / Kennwort)
Lernende: (vorname.nachname@students.idm.ch / Kennwort)
! Bei der Anmeldung ausserhalb des IDM Netzwerks müssen Sie noch einen Sicherheitscode eingeben. Dieser wird Ihnen per SMS gesendet !
Receiver ermitteln
PopUp erscheint: "Citrix Workspace Launcher öffnen"
Aktivieren Sie das Häckchen "Meine Einstellungen für Citrix Workspace Launcher-Links merken"
Wählen Sie unterhalb des Download-Button "Bereits installiert".
3c.) Melden Sie sich mit Ihrem IDM Konto an (Mozilla Firefox)
Lehrkräfte / Verwaltung: (vorname.nachname@idm.ch / Kennwort)
Lernende: (vorname.nachname@students.idm.ch / Kennwort)
! Bei der Anmeldung ausserhalb des IDM Netzwerks müssen Sie noch einen Sicherheitscode eingeben. Dieser wird Ihnen per SMS gesendet !
Receiver ermitteln
PopUp erscheint: "Anwendung starten". Klicken Sie auf "Citrix Workspace Launcher"
Aktivieren Sie das Häckchen "Auswahl für Citrix Workspace -Links speichern" - anschliessend Link öffnen
Wählen Sie unterhalb des Download-Button "Bereits installiert".
4.) Nach erfolgreicher Anmeldung erscheint möglicherweise die folgende Meldung:
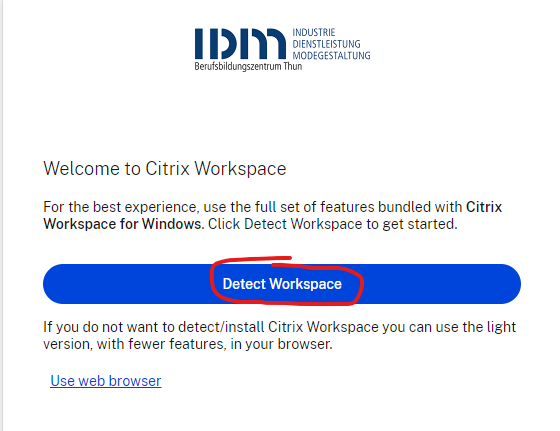
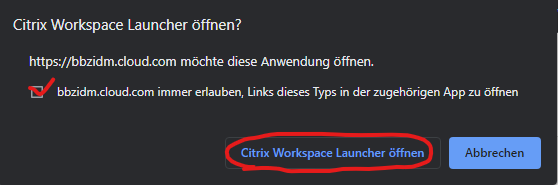
4a)Wenn der Citrix Workspace App installiert ist, Detect Workspace auswählen und dann "Citrix Workspace Launcher öffnen"
4b) Klicken Sie auf die Kartei "Desktops" und wählen Sie "IDM Desktop WIN 10". Ihr Desktop wird gestartet, das kann einen Moment dauern.
4c) Sollte Ihrem Konto nur EIN Desktop zugewiesen sein, dann erfolgt die Anmeldung automatisch und der Punkt 4b entfällt.
5.) Unter dem Startmenu finden Sie alle Programme, die auf dem virtuellen Win10 installiert sind. 
6.) Sollten Sie Branchensoftware verwenden wollen, können Sie diese über Citrix starten.
Startmenu
Citrix eingeben / Citrix Citrix Workspace starten
Im neuen Fenster (= IDM StoreFront) die Kartei "APPS" anklicken
Das gewünschte Programm suchen - Details - Zu Favoriten hinzufügen
Jetzt erscheint die "favorisierte" Software im Startmenu (und der Schritt 6 kann übersprungen werden).